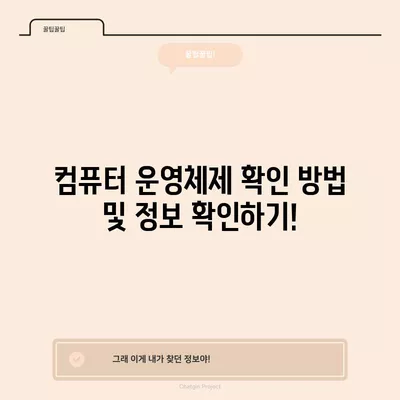컴퓨터 운영체제 확인방법 사양 및 정보 보는법
컴퓨터 운영체제 확인방법과 사양 및 정보 보는법은 모든 컴퓨터 사용자에게 필수적인 지식입니다. 운영체제를 제대로 이해하고 확인하는 것은 시스템 성능 최적화와 보안을 위해 매우 중요합니다. 이 블로그 포스트에서는 컴퓨터 운영체제를 확인하는 다양한 방법과 해당 정보가 왜 중요한지 자세히 알아보겠습니다.
운영체제란 무엇인가?
운영체제(Operating System, OS)는 컴퓨터 하드웨어와 소프트웨어 간의 중재자로 작용하며, 기본적인 시스템 기능을 관리하고 사용자와 컴퓨터 간의 인터페이스를 제공합니다. 운영체제는 일반적으로 두 가지 주요 역할을 수행합니다.
첫째, 하드웨어 자원의 관리입니다.
둘째, 사용자와 응용 프로그램 인터페이스 제공입니다.
예를 들어, Windows, macOS, Linux와 같은 운영체제는 사용자가 응용 프로그램을 효율적으로 실행하고, 메모리를 관리하며, 파일을 저장할 수 있도록 돕습니다. 컴퓨터의 CPU, 메모리, 저장 장치와 같은 다양한 하드웨어 자원은 운영체제의 관리를 통해 최적화되며, 이는 사용자의 전반적인 컴퓨터 사용 경험에 직결됩니다.
운영체제는 크게 개인용 운영체제와 서버용 운영체제로 나뉘고, 각각의 목적으로 최적화되어 있습니다. 개인용 운영체제는 일반적으로 데스크톱, 노트북과 같은 개인 기기를 위해 설계되며, 서버용 운영체제는 데이터 센터나 클라우드 환경에서 더 많은 데이터와 요청을 처리할 수 있도록 최적화되어 있습니다.
| 운영체제 종류 | 특징 |
|---|---|
| 개인용 운영체제 | 사용자 중심의 인터페이스 제공, 일반적으로 데스크톱에 설치 |
| 서버용 운영체제 | 다수의 사용자 요청 처리, 안정성과 성능 강조 |
| 임베디드 운영체제 | 특정 하드웨어 기기에 최적화, 경량형 구조 |
이 표는 각각의 운영체제 유형이 어떻게 다르고, 어떤 용도에 맞춰 최적화되어 있는지를 이해하는 데 도움이 됩니다. 사용자는 자신의 필요에 따라 적합한 운영체제를 선택해야 합니다.
💡 임플란트 관련 모든 정보를 한곳에서 확인해보세요! 💡
운영체제 확인 방법 – Windows
Windows 운영체제를 사용하는 경우, 시스템 정보를 확인하는 방법은 다음과 같습니다. 사용자 인터페이스를 통해 빠르게 접근할 수 있습니다.
- 내 컴퓨터(또는 내 PC)를 마우스 오른쪽 버튼으로 클릭합니다.
- 나타나는 메뉴에서 속성을 선택합니다.
- 시스템 창이 열리면, 여기서 운영체제에 대한 확인이 가능합니다.
이 과정을 통해 현재 설치된 Windows의 버전, 에디션, 빌드 번호를 확인할 수 있습니다. 이 정보는 소프트웨어 업데이트, 보안 패치 적용 여부를 결정하는 데 매우 중요한 역할을 합니다.
Windows 운영체제의 추가적인 정보는 다음과 같은 방법으로 확인할 수 있습니다.
PowerShell을 이용한 확인
PowerShell을 사용하여 좀 더 심화된 정보를 확인할 수 있습니다.
- PowerShell을 관리자 권한으로 엽니다.
- 다음 명령어를 입력합니다:
Get-ComputerInfo
이 명령어를 입력하면 CPU, 메모리, 디스크, 운영체제 관련 정보를 자세하게 확인할 수 있습니다.
| 정보 종류 | 내용 예시 |
|---|---|
| 운영체제 명칭 | Windows 10 Pro |
| 시스템 제조업체 | Dell |
| 프로세서 | Intel Core i7 4770 |
위와 같은 정보를 통해 컴퓨터의 성능과 호환성 등을 종합적으로 평가할 수 있습니다.
💡 임플란트 비용과 후기를 자세히 알아보세요! 💡
운영체제 확인 방법 – macOS
macOS 운영체제를 사용하는 사용자는 다음과 같은 방법으로 운영체제를 확인할 수 있습니다.
- 화면 상단의 Apple 로고를 클릭합니다.
- 드롭다운 메뉴에서 이 Mac에 대해를 선택합니다.
- 열리는 창에서 운영체제의 버전 및 이름을 확인할 수 있습니다.
macOS는 시스템 성능을 안정적으로 유지하기 위해 주기적인 업데이트를 제공하므로, 사용자는 가장 최신 버전을 유지하는 것이 좋습니다.
또한, macOS에서 Terminal을 사용하여 운영체제 정보를 더욱 상세하게 확인할 수 있습니다.
Terminal을 이용한 확인
Terminal에서 다음 명령어를 입력합니다.
bash
sw_vers
이를 통해 운영체제의 이름, 버전, 빌드 번호를 확인할 수 있습니다.
| 정보 종류 | 내용 예시 |
|---|---|
| 제품 이름 | macOS Monterey |
| 버전 | 12.5 |
| 빌드 번호 | 21G83 |
이와 같은 정보는 소프트웨어 호환성 문제를 해결하는 데 유용합니다.
💡 임플란트 가격과 후기, 성공률을 지금 바로 확인하세요! 💡
운영체제 확인 방법 – Linux
Linux 운영체제를 사용하는 경우, 시스템 정보를 확인하기 위해 다음의 단계를 따릅니다.
- 터미널(Terminal)을 엽니다.
- 다음 명령어 중 하나를 입력합니다:
lsb_release -acat /etc/*-release
이 명령어를 입력하면 현재 시스템에서 사용 중인 배포판과 버전 정보가 출력됩니다.
| 정보 종류 | 내용 예시 |
|---|---|
| 배포판 이름 | Ubuntu |
| 버전 | 22.04 LTS |
| 코드명 | Jammy Jellyfish |
Linux의 경우, 배포판에 따라 시스템 정보 확인 방법이 다를 수 있으므로 적절한 명령어를 사용해야 합니다.
💡 임플란트 비용과 후기를 한눈에 확인해 보세요. 💡
운영체제의 중요성
운영체제 정보를 확인하는 것은 여러 가지 이유로 중요합니다.
첫째, 소프트웨어와 하드웨어의 호환성을 보장할 수 있습니다. 예를 들어, 특정 응용 프로그램은 고정된 운영체제 버전에서만 실행될 수 있으며, 이는 사용자가 소프트웨어를 설치하기 전에 확인해야 할 사항입니다.
둘째, 보안 관련 업데이트를 적시에 적용할 수 있습니다. 운영체제가 최신 상태여야만 해킹이나 바이러스의 공격에 대응할 수 있는 기능이 확대됩니다.
셋째, 시스템 성능을 분석하여 최적화할 수 있는 기회를 제공합니다. 예를 들어, 사용자는 현재 시스템에 설치된 프로그램과 메모리 사용량을 확인하여 불필요한 프로그램을 종료하거나 삭제하여 성능 개선을 도모할 수 있습니다.
💡 임플란트 성공률과 후기를 통해 믿을 수 있는 정보를 확인해 보세요. 💡
결론
위에서 설명한 다양한 운영체제 확인 방법과 그 중요성을 통해, 각 사용자는 자신의 시스템을 더 잘 이해하고 관리할 수 있을 것입니다. 운영체제 확인은 단순한 정보 확인에 그치지 않고, 컴퓨터의 성능과 보안, 사용 경험에 깊은 영향을 미치게 됩니다. 사용자는 정기적으로 자신의 운영체제를 점검하고, 최신 소프트웨어 상태를 유지해야 합니다. 이를 통해 더 나은 컴퓨터 환경을 구축해 나갈 수 있을 것입니다.
💡 임플란트 성공률과 후기를 통해 신뢰할 수 있는 정보를 확인하세요. 💡
자주 묻는 질문과 답변
💡 임플란트 비용과 성공률에 대한 모든 정보, 지금 바로 확인해보세요! 💡
질문1: 어떻게 내 컴퓨터의 운영체제를 확인할 수 있나요?
A: Windows에서는 내 컴퓨터를 오른쪽 클릭 후 속성을 선택하면, macOS에서는 Apple 로고 클릭 후 이 Mac에 대해를 선택하면 운영체제를 확인할 수 있습니다.
질문2: Linux에서 운영체제를 확인하려면 어떤 명령어를 사용하나요?
A: lsb_release -a 또는 cat /etc/*-release 명령어를 사용하여 운영체제를 확인할 수 있습니다.
질문3: 운영체제를 확인하는 것은 왜 중요한가요?
A: 운영체제를 확인하는 것은 소프트웨어 호환성, 보안 업데이트 적용, 시스템 성능 최적화 등 여러 가지 중요성이 있습니다.
질문4: 운영체제를 최신 상태로 유지하는 것이 왜 중요한가요?
A: 최신 상태의 운영체제는 보안 취약점을 줄이고, 시스템 성능을 개선하며, 호환성 문제를 예방하는 데 도움이 됩니다.
질문5: 모든 운영체제에서 동일한 방법으로 정보를 확인할 수 있나요?
A: 아니요, 운영체제 종류에 따라 정보 확인 방법이 다르므로 각 운영체제에 맞는 방법을 적용해야 합니다.
컴퓨터 운영체제 확인 방법 및 정보 확인하기!
컴퓨터 운영체제 확인 방법 및 정보 확인하기!
컴퓨터 운영체제 확인 방법 및 정보 확인하기!