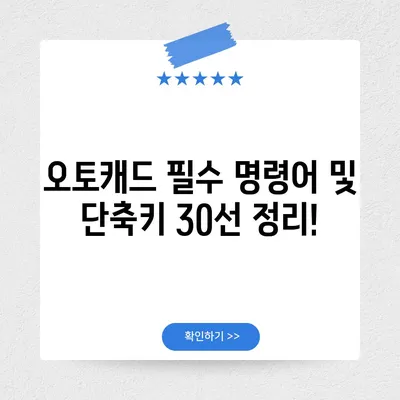오토캐드 명령어 모음 단축키 정리
오토캐드는 CAD(Computer Aided Design) 소프트웨어 중 가장 널리 사용되는 도구로, 2D 및 3D 도면 작업을 효율적으로 수행할 수 있도록 다양한 기능을 제공합니다. 특히 오토캐드의 단축키 및 명령어를 잘 활용하면 작업의 효율성을 극대화할 수 있습니다. 이제부터 오토캐드에서 활용할 수 있는 주요 명령어와 그 단축키에 대해 심도 있게 탐구해보겠습니다.
1. 오토캐드 이동 명령어 및 단축키
1.1 객체 이동 (MOVE)
객체 이동 명령어는 오토캐드에서 가장 기본적이면서도 중요한 명령어 중 하나입니다. 특정 객체를 원하는 위치로 옮기고자 할 때 사용되며, 적절한 단축키를 활용하면 시간을 절약할 수 있습니다. M 단축키를 입력하면 이동 명령어가 활성화됩니다. 이후 마우스로 이동할 객체를 선택하고, 원하는 위치를 클릭하여 객체를 이동할 수 있습니다.
이동 명령어 사용 예시
- 객체를 선택합니다.
- 명령어 입력창에
M을 입력하여 이동 기능을 활성화합니다. - 이동하고자 하는 객체의 기점을 선택합니다.
- 마우스를 움직여 원하는 위치까지 끌어갑니다.
- 최종 위치를 클릭하여 이동을 완료합니다.
이러한 방식으로 수많은 객체를 효율적으로 관리할 수 있으며, 한 번에 여러 개의 객체를 선택할 수도 있습니다. 아래 표는 이동 명령어의 활용을 요약합니다.
| 명령어 | 단축키 | 설명 |
|---|---|---|
| MOVE | M | 객체 이동 |
| COPY | CO | 객체 복사 |
| ROTATE | RO | 객체 회전 |
| OFFSET | O | 평행 이동 |
이와 같이 오토캐드의 이동과 관련된 명령어들을 파악함으로써 사용자들은 작업의 생산성을 높일 수 있습니다.
1.2 객체분해 및 지우기 명령어
객체를 이동시켜 한 곳에서 다른 곳으로 이동시키는 것 외에도, 불필요한 객체를 제거하는 것이 중요합니다. EXPLODE 명령어는 복합체 객체를 개별 원소로 분해할 수 있는 유용한 도구입니다. 해당 명령어는 X 단축키로 호출됩니다. 또한, ERASE 명령어는 E 단축키로 활성화할 수 있으며, 선택한 객체를 삭제할 수 있도록 해줍니다.
객체 분해 및 지우기 사용법
- 객체 분해(EXPLODE)
X를 입력하여 분해 명령어를 활성화합니다.- 분해하고자 하는 객체를 선택합니다.
-
Enter 키를 눌러 분해 작업을 완료합니다.
-
지우기(ERASE)
E를 입력하여 지우기 명령어를 활성화합니다.- 삭제할 객체를 선택합니다.
- Enter 키를 눌러 삭제 작업을 완료합니다.
이와 같은 절차들을 통해 사용자는 작업 환경을 깔끔하게 유지할 수 있으며, 복잡한 도면을 보다 쉽게 관리할 수 있습니다.
💡 캡처 도구로 쉽게 이미지를 저장하는 방법을 알아보세요! 💡
2. 다양한 오토캐드 그리기 명령어
오토캐드에서는 선, 면, 도형을 그리는 다양한 명령어가 존재합니다. 이들 명령어에 대한 이해는 도면 작업의 기본이 되며, 정확하고 효과적인 도면 생성을 도와줍니다. 아래에서는 가장 대표적인 그리기 명령어에 대해 설명하겠습니다.
2.1 기본 도형 그리기 명령어
- 선 그리기 (LINE)
- 단축키:
L -
사용 방법:
L을 입력하고, 시작점을 찍습니다.- 다음 점을 클릭하여 선을 그립니다.
- 추가점을 지속적으로 클릭하여 여러 선을 그릴 수 있습니다.
-
원 그리기 (CIRCLE)
- 단축키:
C -
사용 방법:
C를 입력하고 원의 중심을 클릭합니다.- 반지름을 입력하여 원하는 크기의 원을 생성합니다.
-
사각형 그리기 (RECTANGLE)
- 단축키:
REC - 사용 방법:
REC를 입력하고 한 모서리를 클릭한 후, 대각선으로 반대 모서리를 클릭하여 사각형을 그립니다.
아래 표는 이러한 명령어들을 정리한 것입니다.
| 명령어 | 단축키 | 설명 |
|---|---|---|
| LINE | L | 선 그리기 |
| CIRCLE | C | 원 그리기 |
| RECTANGLE | REC | 사각형 그리기 |
| ARC | A | 호 그리기 |
| POLYGON | POL | 다각형 그리기 |
| ELLIPSE | EL | 타원 그리기 |
이 기본적인 그리기 명령어들은 일상적인 도면 작업을 수행하는 데 필수적입니다.
2.2 복잡한 도형 그리기 명령어
기본 도형 외에도 오토캐드는 사용자에게 다양한 복잡한 도형을 쉽게 그릴 수 있는 명령어를 제공합니다.
- 다중선 그리기 (MLINE)
- 다중선은 두 개 이상의 평행선을 한 번에 그릴 수 있는 기능입니다.
-
단축키
ML을 입력하여 여러 점을 연속적으로 클릭하면 됩니다. -
자유곡선(PLINE) 그리기
- 특정 곡선을 부드럽게 연결하여 복잡한 모양을 쉽게 생성할 수 있게 도와줍니다.
PL을 입력 후 각 점을 클릭하여 그립니다.
이 복잡한 그리기 명령어들은 도면의 품질을 높이며 사용자가 원하는 형태를 보다 정확하게 표현할 수 있도록 돕습니다.
💡 오토캐드의 숨겨진 기능들을 알아보세요! 💡
3. 기타 유용한 오토캐드 명령어
오토캐드에는 다양한 작업을 수행할 수 있는 여러 명령어와 각종 기능이 준비되어 있습니다. 그중에서도 특히 유용하게 자주 사용되는 명령어 및 단축키를 살펴보겠습니다.
3.1 문자 및 치수 관련 명령어
그래픽 외에도 도면에 필요한 각종 문자와 치수를 삽입하는 명령어들도 중요합니다.
- 문자 삽입 (DTEXT)
- 단축키:
DT -
사용 방법: 텍스트 입력 후 위치를 클릭하여 텍스트를 배치합니다.
-
다중 문자 삽입 (MTEXT)
- 단축키:
MT -
사용 방법: 블록 영역을 만들어 다중 줄의 텍스트를 입력하는 데 적합합니다.
-
치수 스타일 편집 (DIMSTYLE)
- 단축키:
D - 사용 방법: 차원의 글씨체와 크기, 스타일 등을 설정합니다.
| 명령어 | 단축키 | 설명 |
|---|---|---|
| DTEXT | DT | 문자 삽입 |
| MTEXT | MT | 다중 문자 삽입 |
| DIMSTYLE | D | 치수 스타일 편집 |
| HATCH | H | 해치 패턴 삽입 |
| AREA | AREA | 면적 계산 |
이처럼 오토캐드의 복잡한 도면 작업을 쉽게 할 수 있도록 다양한 문자 및 치수 관련 도구가 제공되므로 이러한 기능들을 활용하여 더욱 완성도 높은 도면을 만들 수 있습니다.
💡 피크앱플레이어의 설치와 활용 팁을 지금 바로 알아보세요! 💡
결론
오토캐드는 전문가와 초보자 모두에게 유용한 CAD 소프트웨어입니다. 이 블로그 포스트에서는 오토캐드 명령어 모음과 단축키에 대해 심도 깊은 설명을 통해 각 명령어의 사용 방법과 효율적인 활용법을 제시했습니다. 작업의 생산성과 효율성을 높이기 위해 기본적인 명령어를 숙지하고 자주 사용할 수 있도록 연습하는 것이 중요합니다. 다양한 명령어를 익히고 활용하여 멋진 도면을 완성하는 즐거운 경험을 만끽하기 바랍니다.
💡 오토캐드 명령어를 쉽게 익히고 설계 효율을 높여보세요! 💡
자주 묻는 질문과 답변
💡 카카오뱅크 통장 사본을 출력하는 방법을 자세히 알아보세요! 💡
질문1: 오토캐드 단축키를 외우기가 어렵습니다. 어떻게 해야 할까요?
답변1: 처음에는 자주 사용하는 몇 가지 단축키부터 시작해 보세요. 반복적으로 사용하다 보면 자연스럽게 외워질 것입니다. 자주 사용하는 명령어의 목록을 작성해 자주 확인하는 것도 좋은 방법입니다.
질문2: 오토캐드에서 다른 단축키를 설정할 수 있나요?
답변2: 예, 오토캐드의 옵션 메뉴에서 사용자 정의 단축키를 설정할 수 있습니다. 필요에 따라 자신에게 편한 키로 변경해 피로감을 줄일 수 있습니다.
질문3: 오토캐드에서 그리기 도구는 어디서 찾을 수 있나요?
답변3: 오토캐드의 상단 메뉴에서 그리기 탭을 클릭하면 다양한 그리기 도구를 찾을 수 있습니다. 필요한 도구를 클릭하여 쉽게 사용할 수 있습니다.
오토캐드 필수 명령어 및 단축키 30선 정리!
오토캐드 필수 명령어 및 단축키 30선 정리!
오토캐드 필수 명령어 및 단축키 30선 정리!