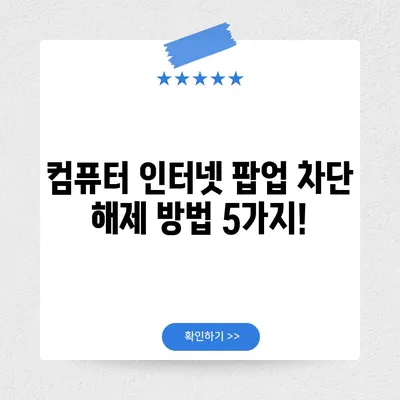컴퓨터 인터넷팝업차단해제방법
인터넷 서핑하다 보면 때로는 광고 팝업 창으로부터 귀찮게 시달린다는 것을 알고 계신가요? 컴퓨터에서 팝업 차단 기능을 해제하는 방법을 알고 있다면, 웹 브라우저를 사용할 때 더욱 편리하고 광고 없는 환경을 즐길 수 있습니다. 이 블로그 포스트에서는 컴퓨터 인터넷 팝업 차단 해제 방법에 대해 자세히 알아보도록 하겠습니다.
1. 팝업 차단 기능 소개
팝업 차단은 웹 브라우저에서 자동으로 동작하는 기능으로, 주로 광고나 알림 팝업 창을 차단하여 사용자 경험을 개선하기 위한 것입니다. 이러한 기능은 기본적으로 대부분의 웹 브라우저에서 활성화되어 있으며, 특정 웹사이트에서 중요한 정보를 제공할 때 팝업 창을 필요로 할 수 있습니다. 예를 들어, 은행의 로그인 페이지나 이메일 확인 시에는 팝업 창이 필요할 수 있습니다. 이럴 때, 팝업 차단 기능을 일시적으로 해제해야 좋은 사용자 경험을 보장할 수 있습니다.
| 웹 브라우저 | 팝업 차단 기능 지원 | 주목할 만한 팝업 사용 예시 |
|---|---|---|
| Chrome | Yes | 은행 로그인, 이메일 확인 |
| Firefox | Yes | 대화형 웹 애플리케이션 |
| Internet Explorer | Yes | 설정 페이지 접근 |
| Safari | Yes | Mac 기본 설정 페이지 접근 |
팝업 차단의 원리
팝업 차단 기능은 웹사이트가 열려고 하는 새로운 창(팝업)을 차단하는 방식으로 작동합니다. 이는 사용자에게 불필요한 광고나 스팸성 팝업을 보여주지 않기 위해 설계되었습니다. 그러나 같은 이유로 필요한 팝업도 차단될 수 있습니다. 이러한 경우, 설정을 조정할 필요가 있습니다. 여기에, 각 브라우저의 특징적인 세부 사항이 존재하므로, 사용자가 쉽게 특정 웹사이트의 팝업 차단 기능을 설정할 수 있습니다.
💡 아이폰에서 쉽게 팝업 차단을 해제하는 방법을 알아보세요! 💡
2. Chrome 브라우저에서 팝업 차단 해제하기
Chrome 브라우저는 사용자에게 많은 기능을 제공하지만, 이러한 기능들은 기본적으로 보안과 사용성 측면에서 팝업 창을 차단하는 방식으로 설정됩니다. Chrome에서 팝업 차단을 해제하는 방법을 차례로 살펴보겠습니다.
2.1 설정 메뉴 열기
먼저 Chrome 브라우저를 실행하고, 오른쪽 상단의 점 세 개 모양의 메뉴 아이콘을 클릭하세요. 이후 설정 메뉴를 선택합니다.
2.2 고급 설정 보기
설정 메뉴로 이동한 후, 페이지 하단으로 스크롤하여 고급 옵션을 클릭하여 고급 설정을 표시합니다.
2.3 콘텐츠 설정
고급 설정 페이지에서 개인정보 및 보안 섹션으로 가셔서 콘텐츠 설정을 클릭하세요.
2.4 팝업 차단 해제
콘텐츠 설정 페이지에서 팝업 및 리디렉션 섹션으로 이동합니다. 그러면 차단 옵션을 클릭하여 팝업 차단을 해제할 수 있습니다. 이 설정은 특정 웹사이트에 대해서도 적용할 수 있으며, 필요한 경우 Popup을 허용할 사이트를 추가할 수 있습니다.
| 단계 | 설명 |
|---|---|
| 1단계 | Chrome 실행 및 메뉴로 이동 |
| 2단계 | 고급 설정 보기 |
| 3단계 | 콘텐츠 설정 클릭 |
| 4단계 | 팝업 차단 해제 |
💡 아이폰에서 간편하게 팝업 차단을 해제하는 방법을 알아보세요! 💡
3. Firefox 브라우저에서 팝업 차단 해제하기
Firefox 브라우저는 기본적으로 팝업 차단 기능을 제공합니다. 여기서도 팝업 차단을 일시적으로 해제하는 과정을 설명하겠습니다.
3.1 설정 메뉴 열기
Firefox 브라우저를 실행하고, 오른쪽 상단의 메뉴 아이콘을 클릭한 후 옵션을 선택합니다.
3.2 개인 정보 및 보안
옵션 페이지에서 개인정보 및 보안 탭으로 이동합니다.
3.3 보호 기능
개인정보 및 보안 탭에서 보호 기능 섹션으로 이동하여 설정… 버튼을 클릭하십시오.
3.4 팝업 차단 해제
설정 창에서 보호 기능 탭을 선택하고, 팝업 차단 옵션의 체크를 해제하면 팝업 차단을 해제할 수 있습니다. 이렇게 설정하면 필요한 팝업이 자동으로 열릴 수 있으니, 필요할 때만 해제하는 것이 좋습니다.
| 단계 | 설명 |
|---|---|
| 1단계 | Firefox 실행 및 메뉴 접근 |
| 2단계 | 개인 정보 및 보안 클릭 |
| 3단계 | 보호 기능 섹션 선택 |
| 4단계 | 팝업 차단 해제 |
💡 아이폰에서 팝업 차단을 쉽게 해제하는 방법을 알아보세요! 💡
4. Internet Explorer에서 팝업 차단 해제하기
Internet Explorer 역시 Chrome과 Firefox에서와 유사하게 팝업 차단을 해제할 수 있습니다.
4.1 설정 메뉴 열기
Internet Explorer 브라우저를 실행하고, 오른쪽 상단의 메뉴 아이콘을 클릭한 후 인터넷 옵션을 선택합니다.
4.2 개인 정보 탭
인터넷 옵션 창에서 개인정보 탭을 클릭합니다.
4.3 팝업 차단 해제
팝업 차단 기능 섹션에서 차단 옵션의 체크를 해제하여 팝업 차단을 해제할 수 있습니다. 차단 기능을 해제했다면, 사용하면서 문제가 발생하는 특별한 경우에만 수정하세요.
| 단계 | 설명 |
|---|---|
| 1단계 | Internet Explorer 실행 및 메뉴 선택 |
| 2단계 | 개인 정보 탭 클릭 |
| 3단계 | 팝업 차단 해제 |
💡 아이폰에서 팝업 차단을 쉽게 해제하는 방법을 알아보세요. 💡
5. Safari 브라우저에서 팝업 차단 해제하기
맥 사용자의 경우 Safari 브라우저를 사용할 때 팝업 차단 기능을 일시적으로 해제해야 할 수도 있습니다. Safari의 설정을 보겠습니다.
5.1 환경 설정 메뉴 열기
Safari 브라우저를 실행하고, 상단 메뉴에서 Safari를 클릭한 후 환경 설정을 선택합니다.
5.2 보안 탭
환경 설정 창에서 보안 탭을 클릭합니다.
5.3 팝업 차단 해제
보안 탭에서 팝업 차단 옵션을 해제하여 팝업 차단을 해제할 수 있습니다. 여기도 필요할 경우에만 해제하는 것이 좋습니다.
| 단계 | 설명 |
|---|---|
| 1단계 | Safari 실행 및 환경 설정 접근 |
| 2단계 | 보안 탭 클릭 |
| 3단계 | 팝업 차단 해제 |
💡 아이폰에서 팝업 차단을 간편하게 해제하는 방법을 알아보세요! 💡
결론
이렇게 다양한 웹 브라우저에서 팝업 차단 기능을 일시적으로 해제하는 방법을 알아보았습니다. 각 브라우저마다 설정 방법이 다를 수 있으니 이를 유념하시고, 필요할 때만 해제하시기를 권장합니다. 팝업 창이 필요한 경우에만 해제해야 하며, 차단 기능을 원래대로 되돌리기 위해서는 다시 각 브라우저의 설정을 변경하면 됩니다. 팝업 창으로부터 자유롭게 인터넷 서핑하세요!
💡 아이폰에서 쉽게 팝업 차단을 해제하는 방법을 알아보세요. 💡
자주 묻는 질문과 답변
질문1: 왜 팝업 차단 기능을 해제해야 하나요?
답변1: 특정 웹사이트에서 제공하는 정보를 보기 위해 팝업 창이 필요할 수 있기 때문입니다. 예를 들어, 상품의 상세 정보나 로그인 알림을 위해 필요한 경우가 많습니다.
질문2: 팝업 차단을 해제한 후 다시 반영해야 하나요?
답변2: 필요에 따라 해제한 후에는 다시 차단하는 것이 좋습니다. 이는 인터넷 사용 중에 불필요한 광고나 스팸을 막기 위해서입니다.
질문3: 모든 브라우저에서 동일한 방식으로 팝업 차단을 해제할 수 있나요?
답변3: 아니요. 각 브라우저마다 팝업 차단 해제 방법이 조금씩 다릅니다. 따라서, 각 브라우저의 구체적인 설정 방법을 참조해야 합니다.
컴퓨터 인터넷 팝업 차단 해제 방법 5가지!
컴퓨터 인터넷 팝업 차단 해제 방법 5가지!
컴퓨터 인터넷 팝업 차단 해제 방법 5가지!