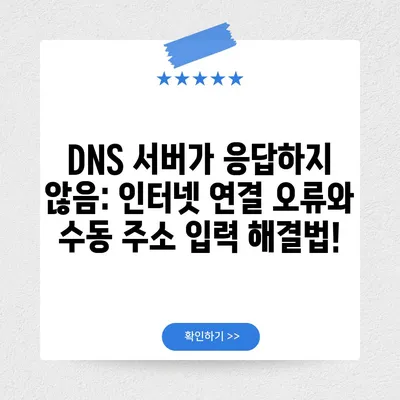dns서버가 응답하지 않습니다 인터넷 연결 오류 해결 주소 수동 입력
윈도우에서 dns서버가 응답하지 않습니다 오류를 해결하기 위한 수동 DNS 주소 입력 방법을 알아보세요. 간단한 단계로 인터넷 연결 문제를 해결할 수 있습니다.
DNS 서버 오류의 원인
dns서버가 응답하지 않습니다라는 메시지는 사용자가 인터넷에 연결하려고 할 때 발생할 수 있는 문제 중 하나입니다. 이 오류는 많은 사용자가 겪고 있으며, 종종 혼란을 일으킬 수 있습니다. 인터넷 연결이 막혔을 때 왜 이럴까?라는 의문을 가지게 되는 건 자연스러운 일입니다. 이 문제의 배경에는 여러 가지 원인이 있을 수 있습니다.
대부분의 경우, 이러한 오류는 윈도우 업데이트 이후 랜카드 드라이버의 인식 오류에서 비롯됩니다. 제가 경험한 바에 따르면, 윈도우 업데이트를 진행한 후 인터넷이 갑자기 끊겼던 적이 있었습니다. 그런 경우에 dns서버가 응답하지 않습니다라는 알림만 빼고는 해결 방법을 찾기 어려웠습니다.
DNS 서버의 오류는 물리적 네트워크 연결 문제와 함께 발생할 수 있습니다. 이더넷 케이블이 올바르게 연결되지 않거나, 모뎀 및 라우터에 문제가 발생할 때도 비슷한 오류가 나타나는 경우가 많습니다. 아래의 표는 DNS 서버 오류 발생 원인을 정리한 것입니다.
| 원인 | 설명 |
|---|---|
| 윈도우 업데이트 | 드라이버 인식 오류로 인한 문제 |
| 랜카드 문제 | 하드웨어 고장 및 연결 불량 |
| 네트워크 설정 오류 | IP 주소 설정 오류, DNS 설정 오류 |
| ISP 문제 | 인터넷 서비스 제공업체의 일시적인 장애 |
이러한 다양한 원인으로 인해 dns서버가 응답하지 않게 되면, 사용자는 불편함을 겪게 됩니다. 그럴 때는 네트워크 초기화를 시도하거나, 수동으로 DNS 주소를 입력하는 방법이 큰 도움이 될 수 있습니다.
💡 크롬 브라우저 오류를 간단히 해결하는 팁을 확인해 보세요. 💡
수동 DNS 서버 주소 입력 방법
dns서버가 응답하지 않습니다 오류를 해결하기 위한 가장 신뢰할 수 있는 방법 중 하나는 수동으로 DNS 서버 주소를 입력하는 것입니다. 이를 통해 인터넷 연결을 정상화할 수 있습니다. 수동 DNS 주소 설정 방법은 다음과 같이 진행됩니다.
- 제어판 열기: 윈도우 키를 누르고 제어판을 검색하여 엽니다.
- 네트워크 및 공유 센터 클릭: 제어판에서 네트워크 및 인터넷을 선택한 후, 네트워크 및 공유 센터로 이동합니다.
- 어댑터 설정 변경: 왼쪽 사이드바에서 어댑터 설정 변경을 클릭합니다.
- 이더넷 속성: 사용 중인 네트워크(일반적으로 이더넷)를 찾아 마우스 오른쪽 버튼을 클릭한 후 속성을 선택합니다.
- TCP/IPv4 선택: 인터넷 프로토콜 버전 4(TCP/IPv4)를 클릭하고, 속성 버튼을 클릭합니다.
- DNS 서버 주소 수동 입력: 다음 DNS 서버 주소 사용을 선택하고, 통신사에 맞는 DNS 주소를 입력합니다.
여기서 통신사별 기본 및 보조 DNS 서버 주소는 아래와 같습니다:
| 통신사 | 기본 DNS | 보조 DNS |
|---|---|---|
| SK | 210.220.163.82 | 219.250.36.130 |
| KT | 168.126.63.1 | 168.126.63.2 |
| LG | 164.124.107.9 | 203.248.242.2 |
이러한 단계들을 통해 DNS 서버 주소를 수동으로 입력하면, 오류가 해결될 가능성이 높습니다. 수동으로 설정한 후에는 몇 분 정도 지나고 나서 인터넷이 정상적으로 작동해야 합니다. 수동으로 입력한 DNS 서버 주소를 다시 자동으로 설정하는 것도 가능합니다.
💡 농협 이체확인증 발급 방법을 자세히 알아보세요. 💡
문제 해결 후 점검 사항
dns서버가 응답하지 않습니다 오류를 해결한 후에도 몇 가지 점검 사항이 있습니다.
첫째로, 인터넷이 그 후에도 지속적으로 연결되는지 확인해야 합니다. 때때로, DNS 설정이 초기화되지 않거나 인터넷 연결이 불안정할 수 있습니다.
둘째, 가능하다면 라우터 재부팅도 시도해 보세요. 라우터를 껐다 켜면 네트워크 장비들이 새롭게 재연결되고, 임시 네트워크 오류가 수정되는 경우가 많습니다.
셋째, Wi-Fi를 사용하는 경우에는 무선 신호 강도도 체크하는 것이 중요합니다.
마지막으로, 여러 인터넷 사이트에 접속을 시도하여 문제 해결이 완료되었는지 점검해야 합니다. 아래 표는 문제 해결 후 점검 사항을 정리하였습니다.
| 점검 사항 | 설명 |
|---|---|
| 인터넷 연결 확인 | 기본적인 웹사이트 접속 시도 |
| 라우터 재부팅 | 무선 신호 강도 및 장치 연결 재설정 |
| DNS 설정 확인 | 수동 입력한 DNS 주소가 올바른지 확인 |
이러한 점검을 통해 문제 해결의 유효성 여부를 판단할 수 있습니다.
💡 카카오톡 PC 버전의 네트워크 문제를 간단히 해결하는 방법을 알아보세요. 💡
결론
dns서버가 응답하지 않습니다라는 인터넷 연결 오류는 특정 상황에서 별다른 경고 없이 발생할 수 있습니다. 하지만 위에서 설명한 방법을 통해 이를 쉽게 해결할 수 있습니다. 수동으로 DNS 주소를 입력하는 것은 이 오류를 해결하는데 효과적인 방법 중 하나입니다. 다만, 이 과정에서 다른 원인들도 고려하며 점검하는 것이 필수적입니다.
이 글을 통해 DNS 서버 오류를 해결하지 못하셨다면 곧바로 도전해 보시기 바랍니다. 그리고 언제든지 문제가 발생할 경우, 위에서 다룬 점검 사항들을 기억하고 적용해 보세요! 여러분의 인터넷 세상이 보다 원활해질 것입니다.
💡 KT 라우터 설정과 보안 팁을 쉽고 간단하게 알아보세요. 💡
자주 묻는 질문과 답변
💡 아이패드 충전 문제를 신속하게 해결하는 방법을 알아보세요! 💡
- dns서버가 응답하지 않습니다 오류가 발생하는 주된 원인은 무엇인가요?
-
주된 원인은 랜카드 드라이버의 인식 오류나 잘못된 네트워크 설정입니다.
-
수동 DNS 입력 후에도 문제가 지속된다면?
-
라우터를 재부팅하거나 네트워크 장비를 점검해 보세요.
-
DNS 서버 주소는 어떻게 확인하나요?
-
각 통신사의 공식 웹사이트에서 확인할 수 있으며, 일반적으로 DMZ 주소나 IPv4 주소를 사용합니다.
-
dns서버 주소를 자동으로 받아오는 것으로 되돌릴 수 있나요?
-
예, 수동 설정 후 몇 분 뒤에 자동으로 변경할 수 있습니다.
-
네트워크 초기화는 어떻게 하나요?
- 설정->네트워크 및 인터넷->상태에서 네트워크 초기화를 선택할 수 있습니다.
DNS 서버가 응답하지 않음: 인터넷 연결 오류와 수동 주소 입력 해결법!
DNS 서버가 응답하지 않음: 인터넷 연결 오류와 수동 주소 입력 해결법!
DNS 서버가 응답하지 않음: 인터넷 연결 오류와 수동 주소 입력 해결법!