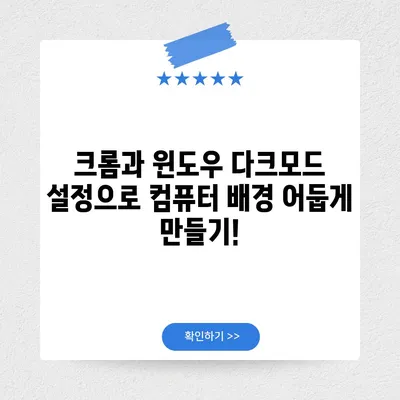크롬 다크모드 윈도우 다크모드 설정 컴퓨터 배경 어둡게 만들기
컴퓨터를 사용할 때 크롬 다크모드와 윈도우 다크모드를 설정하여 컴퓨터 배경을 어둡게 만드는 방법에 대해 알아보겠습니다. 밝은 배경은 눈의 피로도를 높이고, 긴 시간 동안 사용 시 불편함을 초래할 수 있습니다. 따라서 오늘은 이러한 문제를 해결하기 위한 효과적인 방법들에 대해 심도 깊은 설명을 드리도록 하겠습니다.
크롬 다크모드 적용하기
1. 크롬 브라우저 설정 접근하기
우선, 구글 크롬 브라우저를 실행한 후, 상단 우측에 위치한 점 세 개 아이콘을 클릭하여 설정 메뉴로 들어가야 합니다. 설정 창이 열리면 모양 또는 테마를 클릭합니다. 이는 일반적으로 사용자들이 다크모드를 적용하기 위해 가장 기본적으로 따라야 할 과정입니다.
| 단계 | 설명 |
|---|---|
| 1 | 크롬 브라우저를 실행합니다. |
| 2 | 우측 상단의 점 세 개 아이콘을 클릭합니다. |
| 3 | 설정을 선택합니다. |
| 4 | 모양 또는 테마를 클릭합니다. |
이 과정을 통해 다양한 테마를 탐색할 수 있습니다.
2. 다크모드 테마 선택하기
이제 다크모드 테마를 선택하는 단계로 넘어갑니다. 테마를 클릭하면 크롬 웹 스토어로 이동하게 되며, 다양한 템플릿 중 다크 테마를 검색할 수 있습니다. 예를 들어, Morpheon Dark, All Black와 같은 유명한 테마들이 있습니다. 이러한 테마들은 사용자 환경을 개선하고 시각적인 편안함을 제공하는 데 큰 역할을 합니다.
다소 유머러스하게 말하자면, 자신이 원하는 어둠의 성격을 고르는 건 마치 화장을 하는 것과 비슷합니다. 얼굴이 화사해지는 것과 마찬가지로, 어두운 테마는 여러분의 브라우저를 마법처럼 멋지게 만들어 줄 수 있습니다!
| 추천 테마 | 설명 |
|---|---|
| Morpheon Dark | 부드러운 다크 테마 |
| All Black | 진한 블랙 테마 |
| Slinky 우아한 | 세련된 디자인과 함께하는 다크 테마 |
원하는 테마를 선택한 후, 크롬에 추가를 클릭해 적용하면 크롬 다크모드가 완료됩니다.
3. 크롬 다크모드와 사이트 호환성
크롬 다크모드를 설정한 후에도 모든 사이트가 동일하게 어두운 배경을 지원하는 것은 아닙니다. 본 브라우저의 다크 모드는 주로 구글 서비스들(예: 구글, 유튜브)에서 제대로 적용되는 경향이 있습니다. 하지만 일반 웹사이트에서는 다크모드가 잘 적용되지 않을 수 있습니다.
예를 들어, 웹사이트 전반의 색상 설정이 사용자의 장치 설정에 의존하므로, 일부 사이트는 완전히 어두운 배경을 제공하지 않을 수도 있다는 점에 유의해야 합니다. 이러한 점에 대해 미리 알고 사용하신다면 다크모드 설정에 대한 기대치가 줄어들 것이며, 더 나은 사용자 경험을 제공받을 수 있을 것입니다.
💡 윈도우10의 숨겨진 보안 설정을 알아보세요! 💡
윈도우 다크모드 설정하기
1. 윈도우 설정을 통해 다크모드 적용하기
크롬 다크모드만 단독으로 적용한다고 하여 모든 배경이 어둡게 변하는 것은 아닙니다. 윈도우 다크모드 설정을 통해, 전반적인 운영 체제의 배경 색상을 어둡게 맞춤으로써 더욱 일관된 시각적 경험을 창출할 수 있습니다.
윈도우 10 Pro를 기준으로 설정을 진행하겠습니다. 윈도우 시작 메뉴를 클릭한 후, 설정 아이콘을 선택합니다. 다음으로 개인 설정에 들어가면 색 메뉴를 찾을 수 있으며, 여기에서 다크 모드를 선택하면 원하는 시각적 효과를 즉시 확인할 수 있습니다.
| 단계 | 설명 |
|---|---|
| 1 | 윈도우 시작 아이콘 클릭 |
| 2 | 설정 아이콘 선택 |
| 3 | 개인 설정 선택 |
| 4 | 색 메뉴로 이동 |
| 5 | 다크 선택 및 적용 |
이러한 단계를 통해 기본 윈도우 인터페이스 또한 어두운 색상으로 변경하게 되며, 이를 통해 길고 지루한 작업세션에서 더욱 편안함을 제공받을 수 있습니다.
2. 추가적인 배경 및 테마 설정
윈도우의 색상 선택 이후에는 Desktop 배경을 수정하여 최종적으로 어두운 테마를 완성할 수 있습니다. 이를 통해 더욱 고급스러운 작업 환경을 조성할 수 있으며, 시각적으로도 훨씬 쾌적함을 느낄 수 있습니다.
배경을 어둡게 설정하려면, 바탕화면에서 마우스 오른쪽 버튼을 클릭하고 개인 설정을 선택한 후, 배경 탭으로 이동하면 각종 배경 옵션을 조정할 수 있습니다.
3. 사용자 경험 향상
최종적으로 크롬과 윈도우 다크모드 설정을 통해 얻는 장점은 상당합니다. 단순한 시각적 변화뿐만 아니라, 눈의 피로를 최소화하고 집중력을 높이는 데도 크게 기여할 수 있습니다.
결론
지금까지 크롬 다크모드와 윈도우 다크모드 설정 방법을 상세히 소개하였습니다. 이 두 가지 기능을 효과적으로 활용하면 보다 편안하고 효율적인 작업 환경을 조성할 수 있습니다.
부담 없이 본 포스팅에서 설명한 내용을 시도해보시길 추천드립니다. 다크 모드는 단순한 미적 요소를 넘어 실질적인 작업 효율성에 기여할 것입니다. 설정 후에는 직접 경험해보시고, 댓글로 여러분의 후기와 의견을 공유해주시면 좋겠습니다. 구독과 공감도 잊지 마세요!
💡 갤럭시 스마트락 설정으로 더욱 편리한 잠금 해제를 경험해 보세요. 💡
자주 묻는 질문과 답변
💡 나만의 카카오톡 채팅 배경을 쉽게 설정해 보세요! 💡
Q1: 크롬 다크모드 설정 후 모든 사이트가 어둡게 보이나요?
답변1: 아닙니다. 크롬 다크모드는 구글 서비스에서는 적용되지만, 그 외의 사이트에서는 다크모드가 적용되지 않을 수 있습니다.
Q2: 윈도우 다크모드 적용 시 컴퓨터 속도에 영향이 있나요?
답변2: 대부분의 경우, 다크모드를 설정하는 것이 컴퓨터 속도에 영향을 미치지 않으며 오히려 눈의 피로를 줄임으로써 작업 효율성을 높일 수 있습니다.
Q3: 다크모드를 적용한 후에도 밝은 화면이 있을 경우 어떻게 하나요?
답변3: 각 웹사이트의 설정이나 디자인에 의해 다크모드가 적용되지 않을 수 있습니다. 이 경우, 해당 사이트에서 제공하는 다른 모드나 테마를 확인해보는 것이 좋습니다.
크롬과 윈도우 다크모드 설정으로 컴퓨터 배경 어둡게 만들기!
크롬과 윈도우 다크모드 설정으로 컴퓨터 배경 어둡게 만들기!
크롬과 윈도우 다크모드 설정으로 컴퓨터 배경 어둡게 만들기!